Working with the program
When the program is running, you can see an icon with a small paper plane on it in the system tray area. Left-clicks and right-clicks on the icon of the program open its context menus.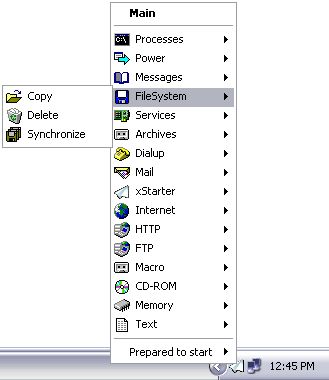
A left-click opens the quick action execution menu. In this menu you can find available actions, the list of actions executed before from action menu along with their parameters. The item at the top of the menu is used for opening the task configuration window. More details about executing actions quickly.
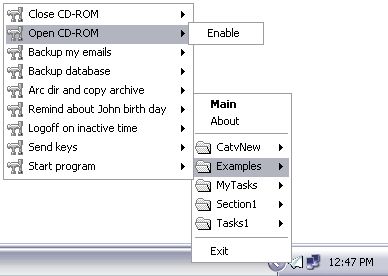
A right-click opens the quick task status modification menu. When the program is launched for the first time, there is only the Examples section in this menu with a small set of sample xStarter tasks. The item at the top of the menu is used for opening the task configuration window. More details about changing the statuses of existing tasks from the context menu.
You can also open the task configuration window with a double-click on the xStarter icon.
The xStarter configuration window is used for creating tasks, choosing a method for running them, as well as for specifying action lists for tasks.
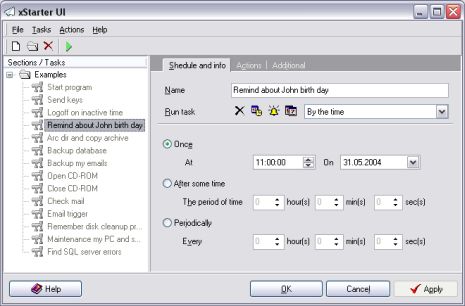
The main configuration window contains the list of sections/tasks in its left pane and a set of options for specifying the parameters of sections/tasks in its right pane.
Task sections are folders used for arranging tasks in a convenient tree-like structure. All tasks of one section are stored in one file in the program folder xStarter/Sections. Thus, they can be easily copied and transferred from one computer to another (for example, from home to work and otherwise).
Each xStarter task has its running parameters and a list of actions that are executed when the task is run. Besides, each task has a name that must be unique and the option defining whether this task is enabled or disabled.
To create a task, you should:
1. Specify a mnemonic name for easier navigation in the task list;
2. Specify parameters for running the task;
3. Specify a list of actions.
A task can be run according to a schedule, on some system event or manually.
The internal scheduler allows you to configure when tasks should be run:
1. Once (at a certain time on a certain date);
2. After a certain period of time;
3. At regular intervals;
4. Using the complex time format (provides for flexible launch configuration by time, weekdays, months, etc.)
You can find the following types among the events that can be used to run tasks:
1. A key combination («hot» keys) has been used;
2. A window has been created / activated / closed in Windows;
3. Files in a certain directory have been modified;
4. No mouse movements or keystrokes have been detected for a certain time;
5. xStarter has been started (you can configure it so that it is started at Windows startup).
6. A record has been added to the NT event log.
More detailsabout configuring task runs according to the scheduleandabout configuring task runs on certain events.
The list of actions forms an algorithm for carrying out the main purpose of the task. When the tab with the list of actions is activated, there appears a toolbar with buttons that are used to manage actions.
Actions are executed one after another and can be presented either as a list or as a branched structure. A branched structure is introduced with the help of If statements and is used to described task actions depending on varying conditions. More detail about action list.
When you add or edit an action, the window for specifying action parameters appears. The window contains the list of available actions and the area for specifying their parameters. Each action has its set of parameters. For example, the action for starting a program has such a parameter as the file name of the program to be started and the action for stopping a service has the name of the service. Description of action parameters.
Action parameters can contain some functions, task parameters or the results of executing previous actions in the action list. More details about additional parameters.
After you create or modify a task, you should save the changes. You can use the OK or Apply buttons to do that. If you press OK, the task configuration window will be closed.